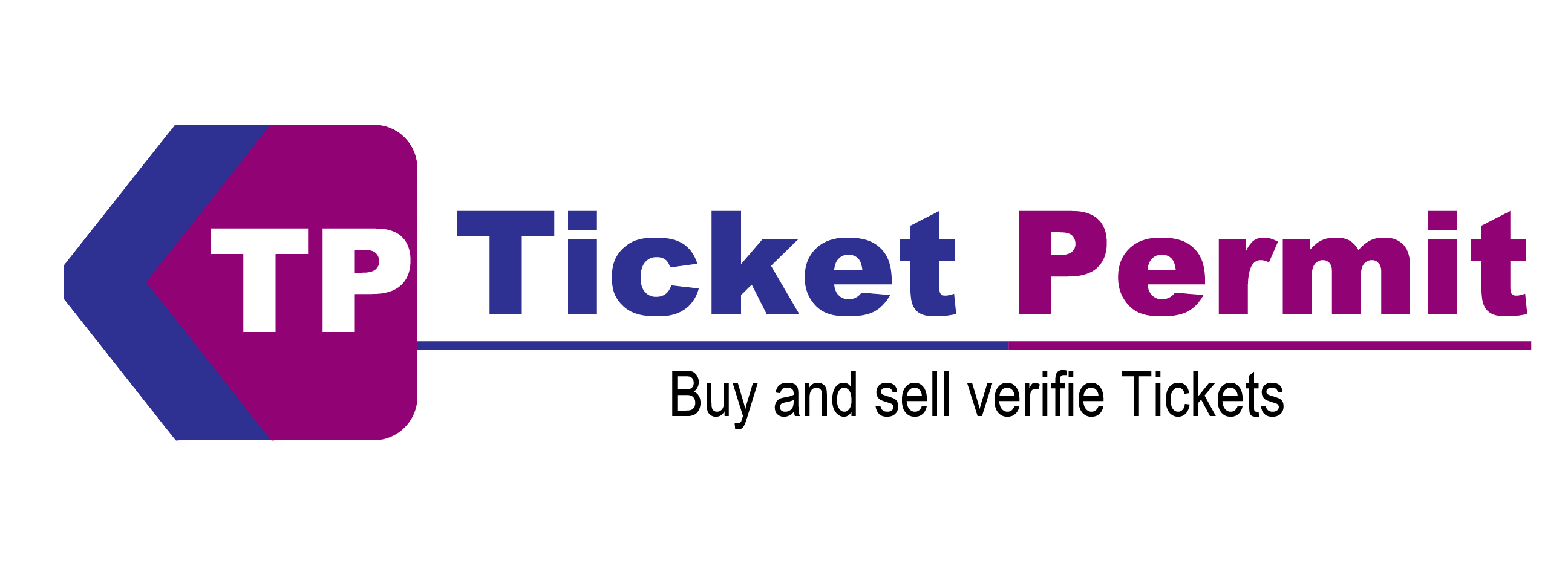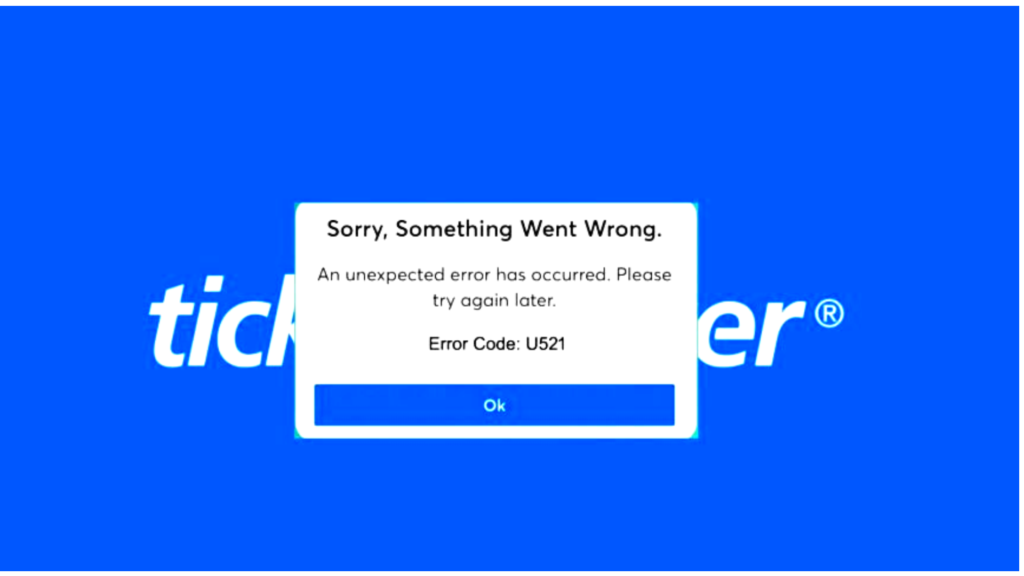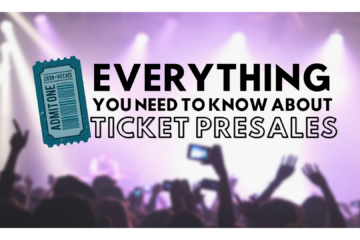Ticketmaster is a go-to platform for purchasing tickets to concerts, sports events, theatre performances, and more. However, like any online service, it’s not immune to occasional technical issues. One such issue that users might encounter is Error Code U521. This error signals connectivity problems with the Ticketmaster server or local issues such as browser cache, cookies, or ad blockers. In this post, we will discuss how to fix Ticketmaster Error Code U521 and get you back to booking your tickets.
Steps to Resolve Ticketmaster Error Code U521
The Error Code U521 appears usually due to server connectivity issues or local factors affecting Ticketmaster’s functionality. This could be due to temporary glitches, outdated app versions, or even issues with your browser or internet connection. Here’s a step-by-step procedure on how to address this problem.
-
Log Out and Log Back In
One of the simplest solutions to many online issues, including Error Code U521, is to log out of your account and then log back in. This method helps to refresh your session and clear up any temporary glitches that might be affecting your Ticketmaster experience.
Steps to Log Out and Back In:
- Log Out: On the Ticketmaster website or app, find the logout option. This is usually located in the top right corner of the page or within the app’s menu.
- Close the App/Browser: Completely close the Ticketmaster app or your web browser.
- Wait for a Few Seconds: Give it a brief pause to ensure that the session has fully ended.
- Log Back In: Reopen the Ticketmaster app or browser and log back into your account.
This simple refresh can often resolve temporary issues that may be causing Error Code U521.
-
Clear Cache and Cookies
Accumulated cache and cookies can sometimes interfere with how Ticketmaster functions. These files speed up loading times but can cause problems if they become outdated or corrupted.
Steps to Clear Cache and Cookies:
On Desktop:
- Google Chrome: Go to Settings > Privacy and Security > Clear Browsing Data. Choose ‘Cookies and other site data’ and ‘Cached images and files,’ then click ‘Clear data.’
- Firefox: Go to Options > Privacy & Security > Cookies and Site Data > Clear Data.
- Safari: Go to Preferences > Privacy > Manage Website Data > Remove All.
On Mobile Devices:
- Android: Go to Settings > Apps > Ticketmaster > Storage > Clear Cache.
- iOS: Go to Settings > General > iPhone Storage > Find Ticketmaster > Offload App (to clear cache and re-install the app).
Clearing cache and cookies might resolve the Error Code U521 by removing outdated or corrupted files that are causing issues.
-
Disable Ad Blockers
Ad blockers can sometimes interfere with how websites function, including Ticketmaster. If you have an ad blocker or content blocker enabled, it might be preventing the site from working properly.
Steps to Disable Ad Blockers:
- Browser Extensions: Go to your browser’s extensions or add-ons menu and disable the ad blocker temporarily.
- Mobile Ad Blockers: If using an ad blocker app on your mobile device, turn it off or uninstall it temporarily.
Once disabled, refresh the Ticketmaster page and see if the error is resolved.
-
Update the App
Using an outdated version of the Ticketmaster app can sometimes cause issues, including Error Code U521. Make sure you have the latest version installed.
Steps to Update the App:
- On iOS Devices: Go to the App Store, search for Ticketmaster, and tap ‘Update’ if an update is available.
- On Android Devices: Go to the Google Play Store, search for Ticketmaster, and tap ‘Update’ if an update is available.
Keeping your app updated ensures that you have the latest features and bug fixes, which can help resolve errors like U521.
-
Check Server Status
Sometimes the issue might be with Ticketmaster’s servers rather than with your device or connection. It’s worth checking if there are any ongoing server issues that might be causing Error Code U521.
Steps to Check Server Status:
- Visit Ticketmaster’s Official Website: Look for any announcements or notices about server outages or maintenance.
- Check Social Media: Visit Ticketmaster’s official social media channels for real-time updates on server status.
If the servers are down, there is little you can do except wait for them to be restored.
-
Use a Different Browser or Network
If you’re still encountering Error Code U521, try using a different web browser or switch to a different network. Sometimes, browser-specific issues or unstable internet connections can cause problems.
Steps to Try Different Browser/Network:
- Switch Browsers: If you’re using Chrome, try Firefox, Safari, or Edge to see if the problem persists.
- Change Network: Try connecting to a different Wi-Fi network or use mobile data to see if the issue is related to your current network.
Changing these variables can help you determine if the problem is with your browser or network.
-
Contact Ticketmaster Customer Support
If none of the above solutions work, your final step is to contact Ticketmaster’s customer support. They can provide further assistance and help resolve the issue if it’s more complex.
Steps to Contact Support:
- Visit the Ticketmaster Help Center: Jump to the Ticketmaster website and find their Help Center or Contact Us section.
- Submit a Support Request: Provide details about the Error Code U521 and any troubleshooting steps you’ve already tried.
- Use Social Media or Phone: You can also reach out to Ticketmaster via their social media channels or by phone for quicker assistance.
The Bottom Line
Looking for how to fix Ticketmaster Error Code U521 can be frustrating. But most issues can be resolved with some quick troubleshooting. By logging out and back in, clearing cache and cookies, disabling ad blockers, and updating the app, you can often fix the issue. If that doesn’t work, try checking server status or switching browsers/networks. Contacting Ticketmaster’s customer support is your best bet for resolving more persistent issues.